Setup Guide
How to setup a connection
|
Introduction
This page will guide you through the process of setting up your first connection. If you can't connect to your pc after following the steps listed below, have a look at our advanced troubleshooting section. Feel free to contact us if you get stuck.
|
|
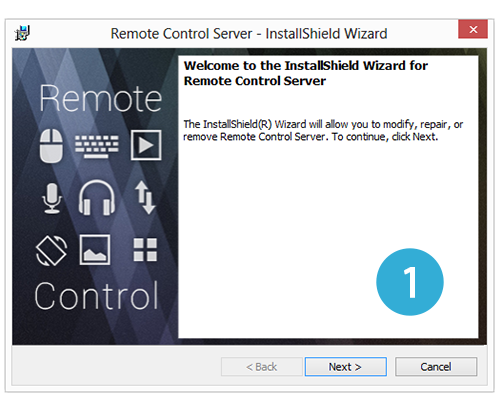
|
Get the software
First of all, you need to install a Remote Control App on your smartphone and the Remote Control Server on the pc you want to control.
Head over to the download section to get the latest app and server version. After downloading the server installer, run the executable as administrator and install the server. If you are using Windows XP, you might need to install the Microsoft .Net Framework first. |
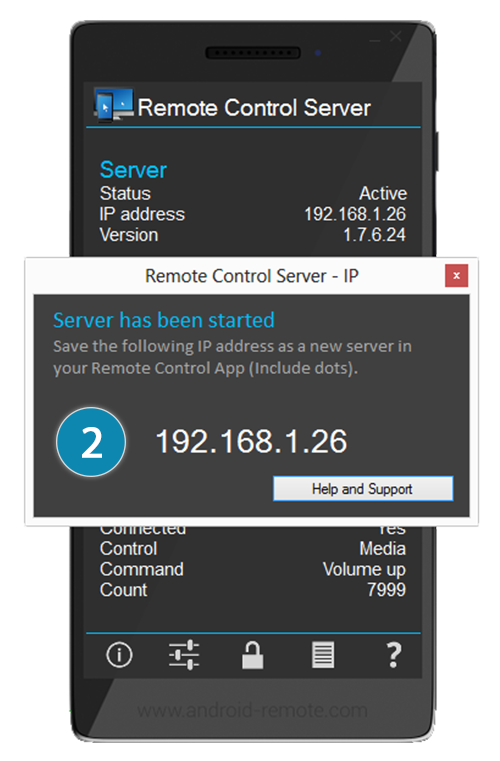
|
Get your IP address
To connect with your pc, the app needs to know your local IP address. Once you open the Remote Control Server for the first time, it will show a dialog box containing your IP address.
You can always find your IP address in the overview tab of the Remote Control Server. Look for "Server" and "IP address". |
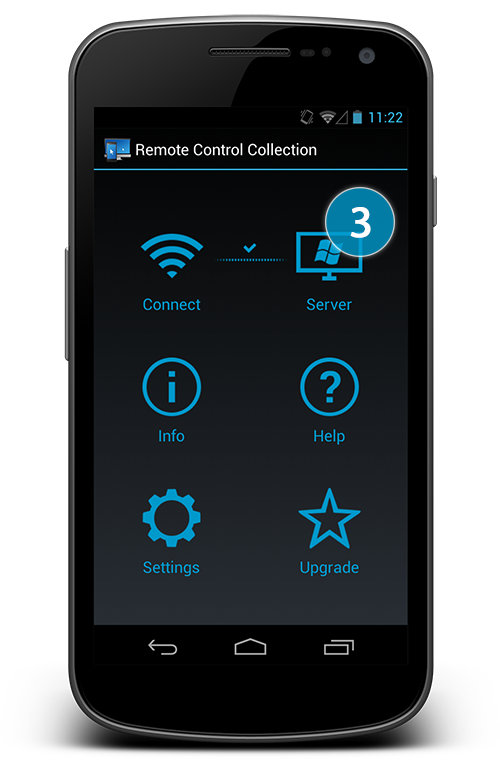
|
The Remote Control App
Now it's time to setup the Remote Control app. Open it and navigate to the main menu. Now tap on "Server", this is where you will add your pc.
There are few things that you need to keep in mind every time you want to connect to your pc:
|
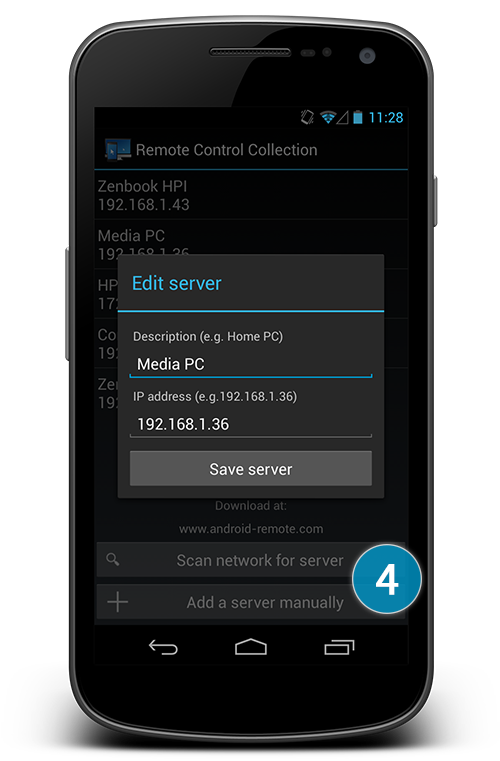
|
Add a server
Now you need to tell the Remote Control app to which server it should connect. You have two possibilities:
|
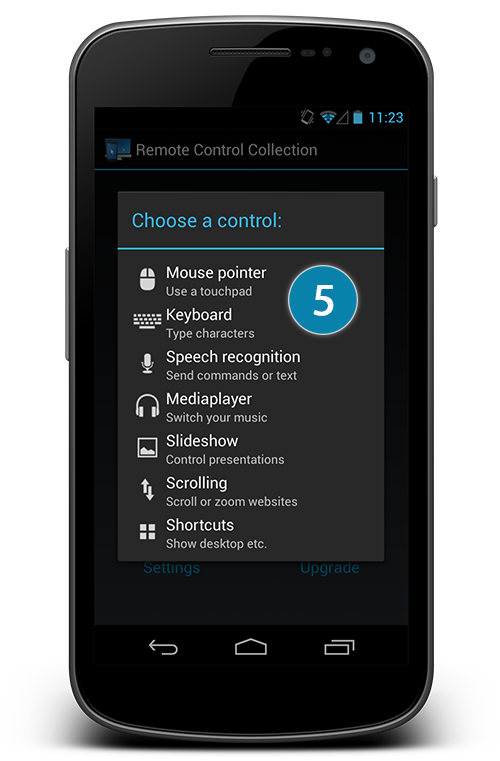
|
That's it!
Save the server and you are ready to connect! Go back to the main menu and tap on "Connect". The app will now try to reach on of the servers that you previously saved.
If your setup is correct, you will see a popup with all the remotes that you can use to control your pc. Select one and you can enjoy what the Remote Control app has to offer! If the connection is not successfull, you will see an error message saying that the server is unreachable. Double check if the IP address you entered is correct and make sure that both devices are in the same network. Still having problems? We have an advanced troubleshooting section that shows what you can do if the connection fails. Feel free to contact us if you can't get it to work. |